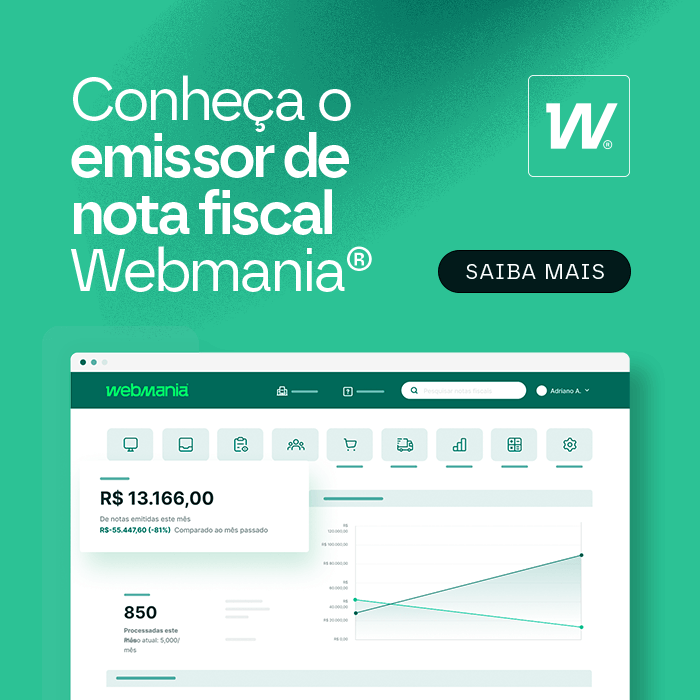Ao adquirir ou ofertar um produto ou um serviço do mercado, você contribui para o recolhimento de impostos fiscais. Na prestação de serviços, quando um serviço é adquirido, aquele que o contratou é chamado de Tomador de Serviço de modo que aquele que ofereceu o serviço é chamado de Prestador de Serviço.
Com o objetivo de facilitar o repasse dessas informações fiscais, o Painel da Webmania permite a emissão manual da sua NFC-e (Nota Fiscal de Consumidor Eletrônica) de acordo com a opção que melhor lhe atende: com Tomador ou sem Tomador. Siga as dicas abaixo para emitir ao consumidor final sua NFC-e:
1. Para iniciar o processo de emissão, selecione no seu painel a opção "Nota Fiscal":
2. Clique na opção "Emitir nota":
3. No campo referente ao Modelo, selecione a opção "NFC-e":
4. No campo referente à Finalidade, selecione a opção "NF-e normal":
NF-e normal: Registro de emissão de atividade comercial
5. No campo referente ao Tipo de Emissão, verifique se a opção "Saída"está selecionada:
Exemplos de situações para "Tipo de Emissão", opção "Saída": Venda de mercadoria e venda no estabelecimento
6. No campo referente à Natureza da operação, complete o espaço de acordo com o segmento do seu negócio:
Observação: A natureza da operação é descritiva, podendo variar conforme o segmento de negócio. Leia abaixo alguns exemplos de preenchimento no campo "Natureza da operação":
- Para produtos de revenda: Venda de mercadoria adquirida de terceiros;
- Para produtos de fabricação própria: Venda de produção do estabelecimento;
7. Para informações detalhadas do cliente, selecione a opção "Pessoa Física" e prossiga com a adição das informações. Caso contrário, informe somente o número de CPF:
8. Para não inserir nenhuma informação do cliente, selecione a opção "Sem Tomador":
Observação: Na NFC-e é possível informar o cliente, informar somente o CPF ou não informar nada.
DICA: Para obter o preenchimento automático dos campos referentes à informação do cliente clique aqui. A seguir um exemplo de preenchimento automático:
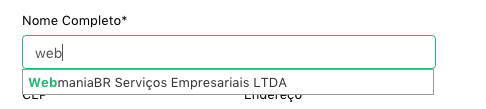
9. Em seguida, acesse a aba "Produtos" e preencha as informações conforme demonstrado abaixo:
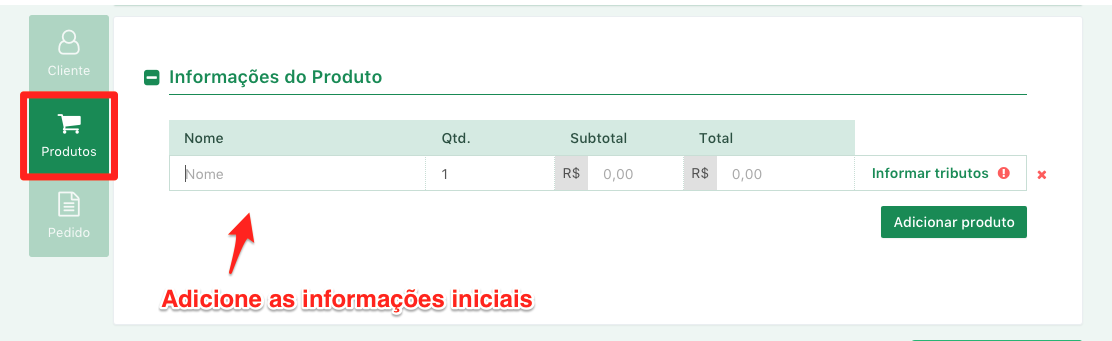
9.1 Preencha as informações de tributos do produto:
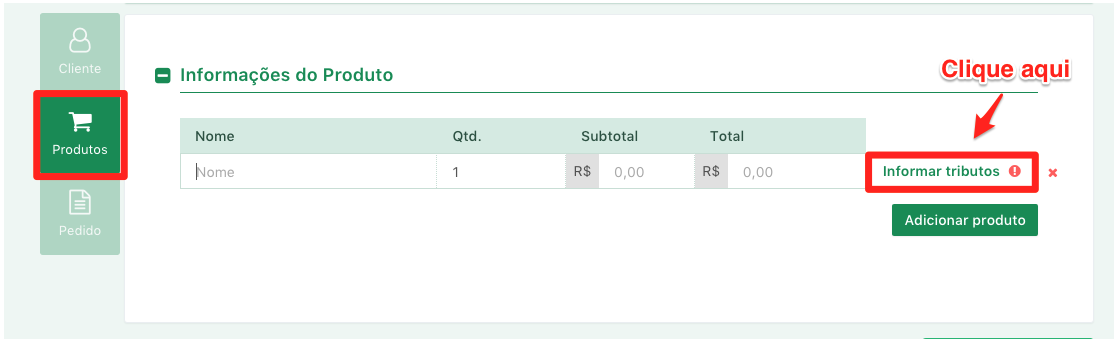
DICA: Para obter o preenchimento automático dos campos relacionados ao produto, clique aqui. A seguir um exemplo de preenchimento automático: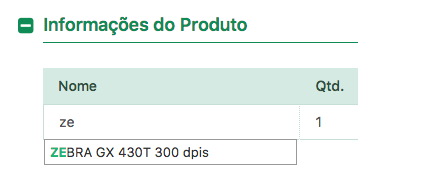
9.2 Em seguida coloque as informações, indicadas pelas setas, sobre tributação:
Observações:
- Código NCM: Código do produto estipulado pela SEFAZ, que pode ser encontrado na nota fiscal de compra do produto. Clique aqui para pesquisar o código do seu produto;
- Código do produto: Código de gerenciamento interno do cliente;
- Origem do produto: Escolha a melhor opção que adeque ao seu produto;
- Código CEST: Código do produto estipulado pelo MINISTÉRIO DA FAZENDA. Clique aqui para pesquisar o código do seu produto;
- Detalhamento específico: Detalhe especificamente apenas se o produto for combustível, medicamento, armamento ou veículo novo;
9.3 Após colocar as informações sobre tributação, escolha manualmente o tipo de imposto e siga os passos abaixo:
IMPOSTO ICMS
Observações:
- Tributação: Simples Nacional ou Lucro Normal (Presumido ou Real);
- Código CFOP: Insira conforme a operação;
- Situação tributária: Insira conforme sua operação;
Importante:
- Para o regime tributário Simples Nacional, é obrigatório somente o preenchimento do imposto ICMS;
IMPOSTO IPI
- Situação Tributária , Enquadramento e Alíquota do IPI: Insira conforme sua operação
IMPOSTO PIS
- Situação tributária: Insira conforme sua operação;
- Alíquota do PIS: Conforme o enquadramento do CNPJ emissor;
IMPOSTO COFINS
- Situação tributária: Insira conforme sua operação;
- Alíquota do COFINS: Conforme o enquadramento do CNPJ emissor;
OUTROS IMPOSTOS
- Alíquota estimada de Tributos Federais: Clique aqui para consultar a porcentagem no IBPT;
- Alíquota estimada de Tributos Estaduais: Clique aqui para consultar a porcentagem no IBPT;
- CNPJ do produtor: Preencha conforme operação;
- Produto especial: A alíquota para produtos especiais como bebidas e veículos automotivos agora é definida automaticamente de acordo com o NCM;
10. Caso todos os impostos tenham sido preenchidos corretamente, a sinalização será verde, como mostra a imagem abaixo. Caso apareça vermelha, significa que algum erro foi cometido no preenchimento. Retorne e complete os campos faltantes.
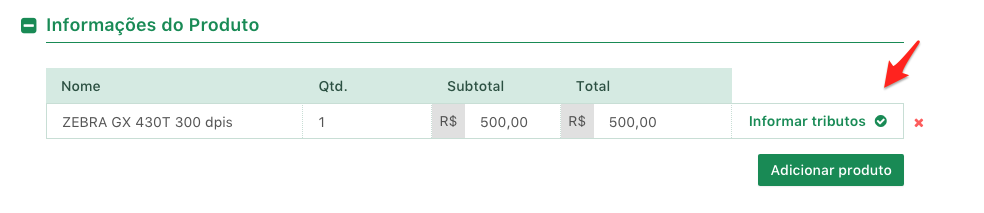
11. Depois, clique na aba Transporte e preencha opcionalmente as informações de transporte solicitadas:
12. Em seguida, clique na aba Pedido e coloque as informações:
13. Após a inserção de todas as informações, clique na opção "Emitir Nota Fiscal" e visualize o Danfe ou faça o download XML da sua nota:
- Ambiente de homologação: Ao selecionar essa opção tributos não serão gerados ao fisco, pois a nota será emitida sem valor fiscal.
DICAS:
- Caso deseje trabalhar com automatização da emissão de NF-e, é necessário integrar com a REST API, clique aqui para utilizar essa função;
- Em caso de dúvidas de CFOPs e alíquotas entre em contato com seu contador